エクセル(Excel)の使い方 (Top Page)
このホームページは、Excelの使い方(Excelを使用した事例)について個人的なメモに少し解説を加えて公開しているものです。表計算ソフトについては、現在、Excelが主流になっています。Excelが使えるようになると仕事の幅が広がりますし、自分でいろいろな事務計算を本格的に行うことができます。また、少し頑張って勉強すると、いろいろなシミュレーション計算等も行うことができるようになります。
Excelを使い始めたとき、当時は、いろいろと使える事例を見たいと思っていましたので、自分のメモ程度のものですが、Excelを始めたばかりの人に役に立つかもしれないので、少しずつ古いメモを元に、ホームページを追加していきたいと思っています。
表計算ソフトについて昔の話ですが、Excelが流行する前は、Lotus123というソフトが主流でした。Windows版のLotus123への対応が遅れたことから、Excelに移行する人が多くなり、Excelのマクロも途中からVisual Basic を元にしたマクロ(VBA)に変更され非常に強力になりました。他のプログラミング言語で行っていた作業もエクセルでできるようになりました。
これまで、仕事を行う上で表計算ソフトには非常に助けられましたが、今後もExcelを楽しく使っていきたいと思っています。このホームページが少しでも参考になればと思います。
エクセルで基本的なこと
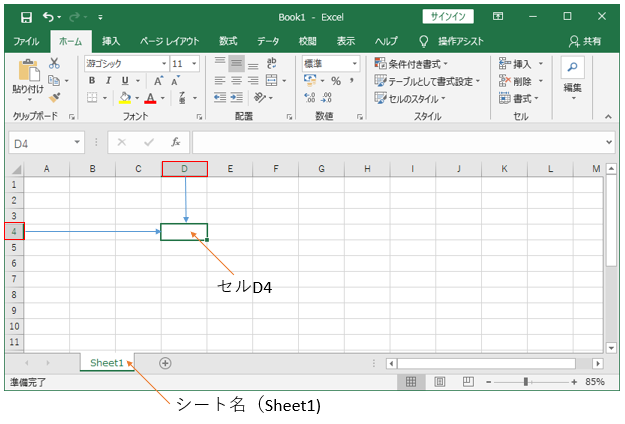
エクセルは、表計算ソフトです。上図のように表の場所について名前がついています。上の図のセルD4は、D列の4行目という場所を表しています。また、表は複数扱うことができ、上図では、Sheet1というシートを使用しています。Sheet1のとなりにある+を押すと新しくSheet2が作成されます。
セルを移動させるには
①← → ↑ ↓ キーボードにある矢印キーで移動させます。
②ノートパソコン等で矢印キーがない場合は、移動させたいセルの上でマウスで左クリックしてください。
セルの値を別のセルにコピーするには
①D4のセルの中身を他のセルにコピーするには、D4セルをマウスで左クリックし次に右クリックしコピーを選択。
②次にコピーしたいセルをマウスで左クリックし、次にマウスの右クリックで貼り付けを選択。これでコピーされます。
セルの値を消すには
①消したいセルをマウスで左クリックして選択、次にマウスを右クリックし削除を選択。これで削除されます。(DELキーを押しても削除できます。)
作成したシート(Sheet1)を保存するには
①メニューバーにある ファイル を選択
②上書き保存
③名前を付けて保存する場合には、ファイル を選択し 名前を付けて保存 を選択 ファイル名を入力し保存する。
エクセルで使える便利なショートカットキー
エクセルでの作業効率を上げるため、マウスを使わずにキーボードの操作だけで素早くエクセルを操作できる便利なショートカットキーがあります。特に使うと効率が上がる便利なショートカットキーを紹介しておきます。
[Ctrl] + [F1] リボンの表示・非表示
画面の狭いノートパソコンなどでエクセルの表の領域を広く使いたい場合があります。そのようなときにエクセルのリボンを一時的に非表示にすると作業がはかどります。簡単な操作でリボンを非表示にしたり表示したりすることができます。Ctrlキーを押しながらF1キーを押すとリボンが消えて画面が広く使えます。元にもどすときは、もう一度、Ctrlキーを押しながらF1キーを押します。
[Ctrl] + [s] 保存
エクセルで作業中のデータが消えても被害が最小限となるように、このショートカットキーを使って、作業の途中で時々保存しましょう。
Ctrlキーを押しながら sキーを押すと現在作業中のデータをファイルに保存します。
[Ctrl] + [c] コピー
選択したセルをコピー(クリップボードにコピーします)。
(備考)クリップボードは、パソコン上で、一時的にデータを保存できる共有のメモリ領域です。
[Ctrl] + [v] 貼り付け
クリップボードにコピーされている内容を貼り付けます。
貼り付けたい位置のセルを選択して、Ctrlキーを押しながら、vキーを押します。
[Ctrl] + [z] 元に戻す
実行していた作業を元に戻したいときに使います。
Ctrlキーを押しながらzキーを押します。
[Ctrl] + [x] 切り取り
選択した範囲のセルの内容を切り取ります。(切り取ったセルの内容はクリップボードにコピーされています)
セルの内容を別の位置に変更したい場合などに使います。
変更したいセルを選択して、Ctrlキーを押しながらxキーを押します。(選択したセルの内容が切り取られて消えます。)
変更したい場所のセルを選択して、Ctrlキーを押しながらvキーを押します。これで、切り取ったセルの内容のデータが貼り付けられ移動することができます。
[Ctrl] + [a] 全選択
全てを選択します。
sheet1の全内容をsheet2にコピーするようなときに使います。
[Ctrl] + [b] 太字
選択したセルの文字を太字にします。
太字にしたい文字が入っているセルを選択して、Ctrlキーを押しながらbキーを押すと、文字が太字に変更されます。もう一度、Ctrlキーを押しながらbキーを押すと、太字の文字が普通の文字に戻ります。
[Ctrl] + [f] 検索
表自体が大きくなると、データを探すのが大変になります。そのようなときに検索を使います。
Ctrlキーを押しながら、fキーを押すと、検索する文字列を入力できるウィンドウが開きますので、検索したい文字列を入力し「すべて検索」または、「次を検索」のボタンを押すと検索できます。
